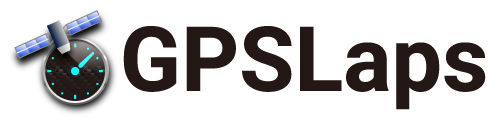Selecting “Vehicle Information” from the top menu will go to the Vehicle Information Monitor.
The Vehicle Information Monitor allows you to monitor information acquired from GPS and OBD2 devices.
*Vehicle Information Monitor is available only in the paid version.
Vehicle information monitor
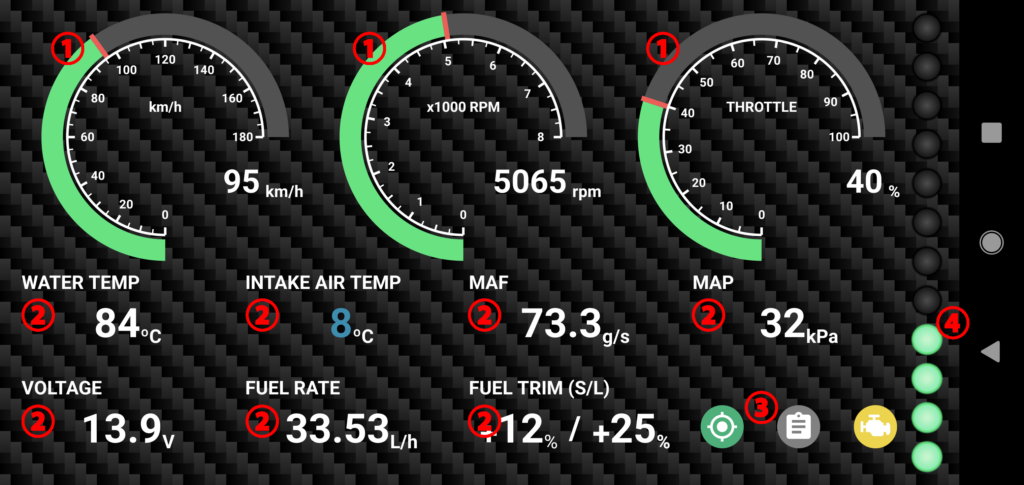
| (1) Display item (meter) | Displays any item on an analog-style meter. Tap each item to change what is displayed from the menu. |
| (2) Display item (value) | Displays any item as value. Tap each item to change what is displayed from the menu. |
| (3) Indicator | Displays GPS, logging, and vehicle information status. |
| (4) Shift indicator | Displays the shift Indicator. The shift indicator is displayed in steps from the set RPM to the rev limit and blinks when the rev limit is reached. |
Menu
Tapping on the vehicle information screen displays a menu dialog.
The menu items available for selection will vary depending on the state of the communication, the app settings, and the location from which the tap was made.
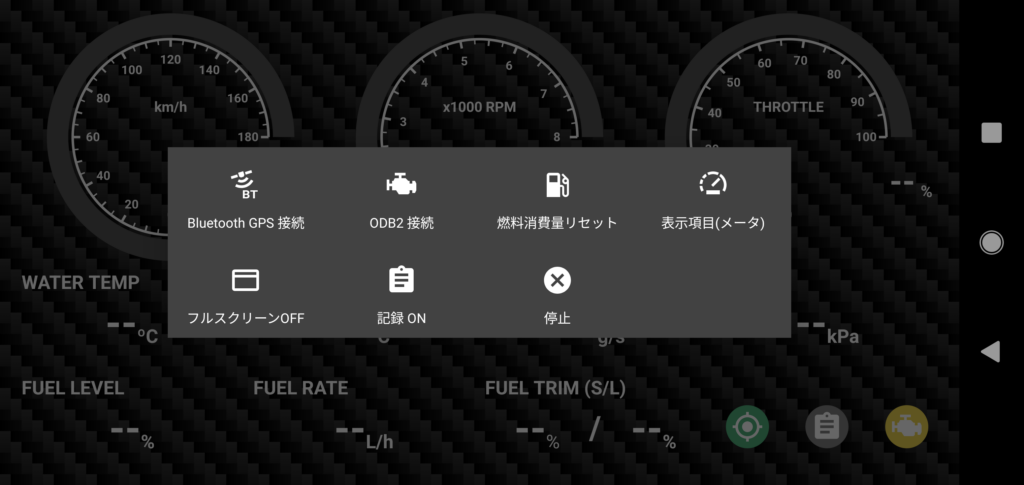
| connect Bluetooth GPS | Connect to bluetooth GPS device. |
| disconnect Bluetooth GPS | Disconnect bluetooth GPS device. (If you are using internal GPS together, switch the connection to internal GPS.) |
| connect OBD2 | Connect to bluetooth OBD2 device. |
| disconnect OBD2 | Disconnect bluetooth OBD2 device. |
| connect CAN-BUS | Connect to Vehicle CAN-BUS network via bluetooth OBD2 device. |
| disconnect CAN-BUS | Disconect Vehicle CAN-BUS network. |
| display Item (meter) | Changes the meter at the tapped position. |
| display Item (value) | Changes the item at the tapped position. |
| fullscreen | Hides the status bar on the lap timer screen. |
| fullscreen OFF | Displays the status bar on the lap timer screen. |
| reset session | Reset the session and start a new measurement. |
| reset fuel consumption | Resets fuel consumption. (Only appears when the fuel tank capacity is set.) |
| record ON | Starts logging vehicle information. |
| record OFF | Stop logging vehicle information. |
| stop | Stop the lap timer. |
Change display items
In the Vehicle Information Monitor screen, items (1) and (2) can be changed in terms of what is displayed.
Tap the item you wish to change and select “Display Item (Meter)” or “Display Item (Value)” to display a dialog box with the items that can be displayed.
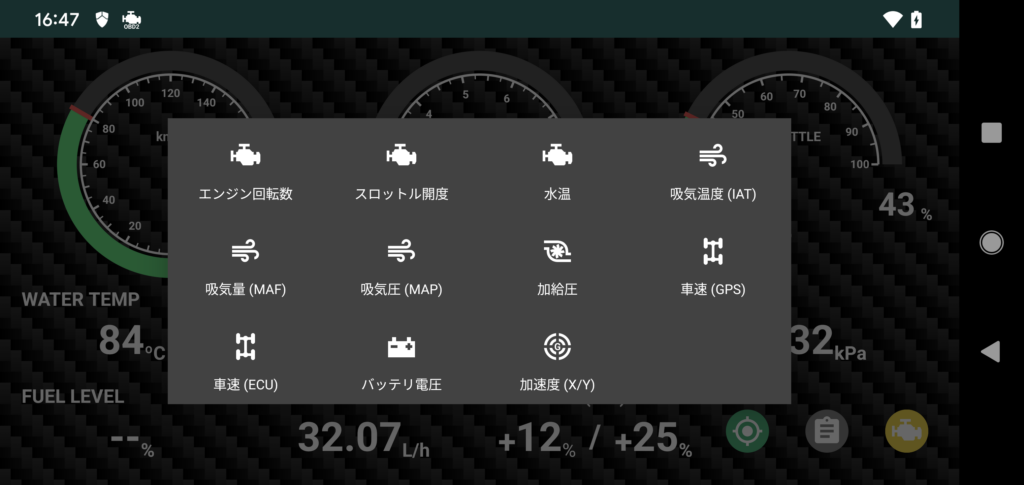
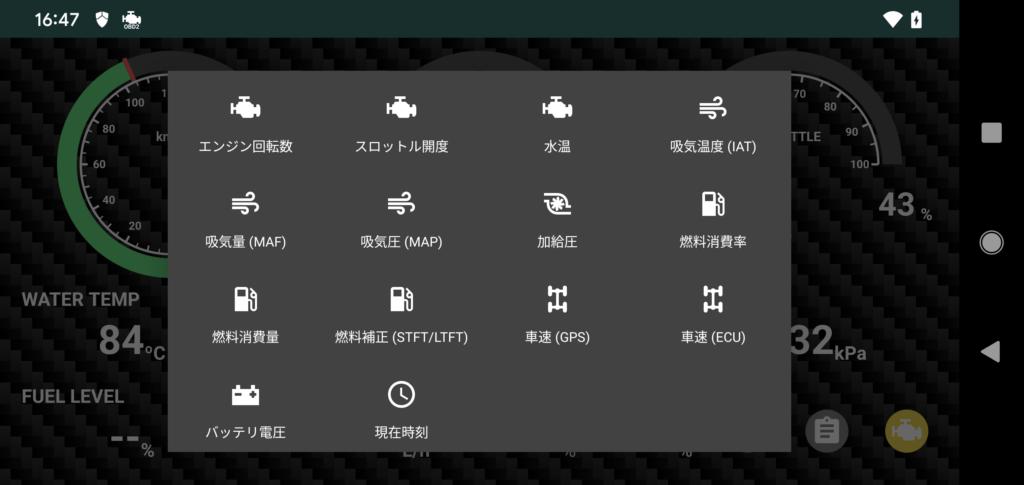
Select the item to be displayed from the dialog box, and it will be displayed at the tapped location.
*The items that can be displayed vary depending on the tapped location, communication method (OBD2/CAN), and the vehicle being communicated with.